

- #SERIAL TERMINAL PROGRAM ARDUINO HOW TO#
- #SERIAL TERMINAL PROGRAM ARDUINO INSTALL#
- #SERIAL TERMINAL PROGRAM ARDUINO UPDATE#
- #SERIAL TERMINAL PROGRAM ARDUINO UPGRADE#
This may require the use of external libraries, which you are probably familiar with from the standard graphical IDE. Now that you have flashed the blink sketch you are probably going to want to flash something a little more complex. arduino-cli upload -p /dev/ttyUSB0 -fqbn esp8266:esp8266:d1_mini_lite blink Adding libraries To flash this to the Wemos D1 Mini I will use the following command but you should use the values relevant to your setup. Once the compile process has finished we are finally ready to flash our board! This is done with the following command, now also specifying the port that your board is connected to. arduino-cli compile -fqbn esp8266:esp8266:d1_mini_lite blink Flashing I am going to flash the Wemos D1 Mini Lite with the sketch we created earlier called blink, therefore the compilation will be executed with the following. You should enter the values according to your board and the sketch you wish to compile. Ok we are done with the configuration and now we can compile and upload the sketch! Compileįirst we will compile the sketch using the following code. This will create a configuration YAML file and echo the path in which the file was created. Once the installation script has completed we will first need to create a configuration file using the following command. Press ctrl + X to save and close the file, then reboot the Pi and the arduino-cli command should work upon rebooting back to the command line. You should only need to change the path if you altered it during the installation. Next add the following line to the end of the file. bashrc so go ahead and open it with nano.
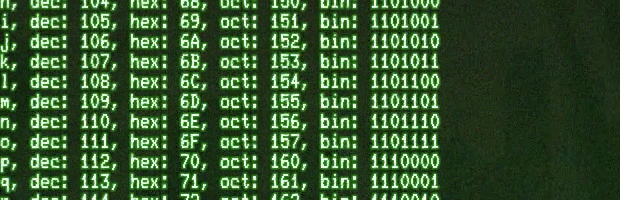
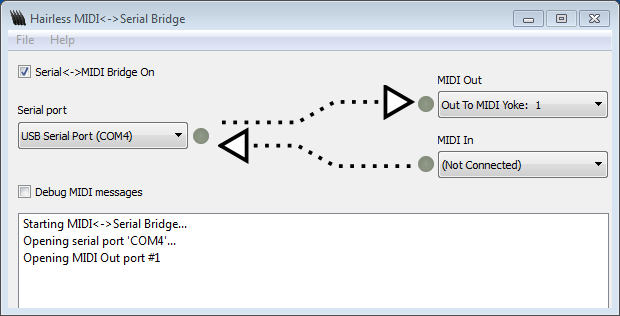
If you get an error stating that arduino-cli cannot be found, you will probably need to add the path of the containing folder to.
#SERIAL TERMINAL PROGRAM ARDUINO INSTALL#
Go ahead and test the install by entering the arduino-cli command, it should produce a list of available commands. Just enter the following command to run the installation script, which will download and install Arduino-cli.
#SERIAL TERMINAL PROGRAM ARDUINO UPDATE#
Once the update has finished we can install the Arduino command line tools.
#SERIAL TERMINAL PROGRAM ARDUINO UPGRADE#
sudo apt-get update & upgrade -y Install Arduino-cli Once at the command prompt it is usually a good idea to update the system first so go ahead and enter the following. You can either use a screen, keyboard and mouse or you can log in with SSH. Configure Arduinoįirst we need to go ahead and access the Pi terminal. You may also need to manually reset your board as you begin the flashing process in order to put the board into bootloader mode.
#SERIAL TERMINAL PROGRAM ARDUINO HOW TO#
If you plan on using the onboard serial port then you may want to check out this section of this tutorial which explains how to setup the port. You can either use a USB cable or you can wire your board directly to the onboard serial port. You will also need a board compatible with Arduino connected to your Pi. If you need to install Raspbian then go ahead and check out my Raspbian setup guide. You will need a Raspberry Pi with the latest version of Raspbian installed, either the GUI or headless version will do just fine. This is very handy for flashing devices that do not have a built in USB-to-serial adapter. Secondly it means we can make use of the built-in serial port available via the GPIO header. So why might it be super-useful to be able to flash Arduino from the Raspberry Pi Terminal? Firstly this allows us to flash Arduino devices with both Raspbian GUI and Raspbian headless (no GUI) installations. Did you know that the Arduino IDE can be run from the command line? This means that we can create and flash sketches using the Raspberry Pi terminal and this tutorial will guide you through the process step-by-step.


 0 kommentar(er)
0 kommentar(er)
